From last year, YouTube Tests the option to let the user choose custom playback speed for videos.
By default, YouTube has provided 8 different options to control the playback speed of a YouTube Video.
These 8 different Playback speed options are 0.25x, 0.5x, 0.75x, Normal, 1.25x, 1.5x, 1.75x, and 2x.
In these 8 different options, while choosing some option slows down the playback speed of a video, some options fasten the playback speed.
By default when we play a video on YouTube, the normal Playback speed option is chosen.
Now, Choosing the 0.25x option makes the playback speed of the video slowest, choosing the 2x option makes the playback speed of the video fastest.
Now, what if a user wants to go beyond these 8 default playback speed options.
Well, in that case, YouTube now has added a custom playback speed option that lets the user choose the playback speed of a video in a multiple of 5.
For example, via the custom playback speed option, now a user can choose the playback speed of a YouTube video to 0.95x, 1.05x and so on.
Where to find the Custom Playback Speed Option on YouTube?
In the YouTube Video Player settings pane, earlier where you access the playback speed option, the custom playback speed option is present at the same location.
See the below screenshot to see where to find the Custom Playback Speed option in the YouTube Video Player.

There is one more way to set the custom playback speed of a YouTube Video.
This is you can do by taking help of Chrome Developer Tools.
Open any YouTube Video in Google Chrome Browser and launch the Javascript console. You can launch the Javascript console in Google Chrome with the shortcut Ctrl+Shift+J.
Once you open the Javascript Console, feed the below command with the appropriate playback speed.
$('video').playbackRate = 0.525;The above command set the video playback speed to 0.525x.
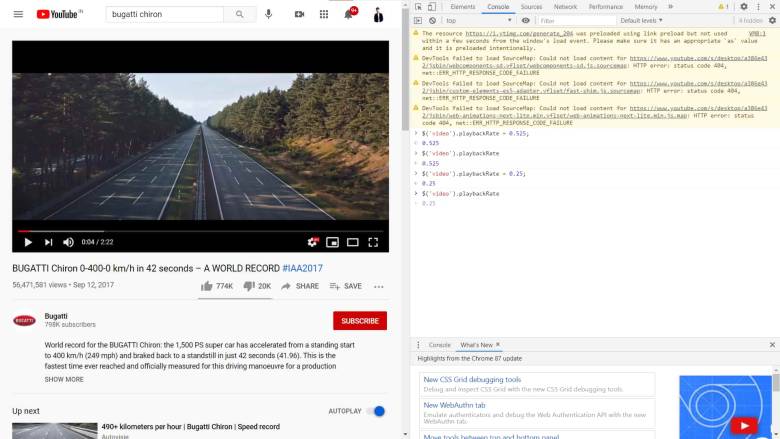
If you feed only $(‘video’) in the Javascript console it only selects the video element.
If you feed more that is $(‘video’).playbackRate in the Javascript console, it shows you the playback speed of the video.
However, as soon as you equate the above command to a number that falls in between 0.0625 to 16, the playback speed of the video will be set to the same number.
Note: The allowed range of Media Playback Rate in Google Chrome ranges in between 0.0625 to 16.
Read also: Netflix testing the Playback Speed Option on Android Devices

